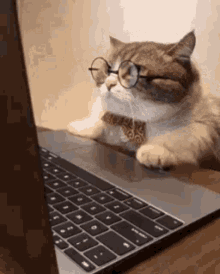Software Setup
Contents
Software Setup¶
There are a few things you need to get working on your machine in order to follow this course. However, don’t worry as it’s all gonna be open source, won’t require a lot of storage and will be explained in detail.
Don’t worry, you got this!
Hardware¶
There are a few computing requirements for the course that are absolutely necessary (beyond the few software packages you should install, described below):
You must have administrator access to your computer (i.e., you must be able to install things yourself without requesting IT approval).
You must have at least 20 GB of free disk space on your computer (but more is recommended, just to be safe).
If you are using Windows you must be using Windows 10; Windows 7 and 8 will (most likely) not be sufficient for this course.
If you foresee any of these being a problem, please reach out to me by the first week of class.
Software¶
Please install the following software before the first week of class, and at the absolute latest by Week 2. This way, I can help with any install issues during class on Week 1, so we can jump directly into data analysis on Week 2.
Required:
Optional:
A Plain Markdown Editor: SublimeText. You may find it easier to write documentation for your project in a lightweight Markdown editor, rather than rely on Word, OpenOffice, Google Docs, or similar. If you already have a plain text editor, that will work great! However, this is largely up to individual preference. After installation, you must install a Markdown plug-in (such as MarkdownPreview) to start writing Markdown files.
Online/Experiment Builder: PsycoPy. Online experiments will be run using PsycoPy. For now, it is not necessary that you download this software, however any changes to this will be discussed in class.
The rest of this page provides more detail on installation procedures for each of the above elements, with separate instructions for each of the three major operating systems (Windows, Mac OS, and Linux).
Some quick general notes on instructions¶
There is no difference between
EnterandReturnin these instructions, so just press whatever the equivalent on your keyboard is whenever one is statedIf you already have some of these things installed on your computer that should (theoretically) be okay. However, pay close attention to the practicals and if you notice any differences in software behavior, obtained results, etc. check for potential version and/or
OSissues.
OS-specific installation instructions¶
Select the tab that corresponds to your operating system and follow the instructions.
R & RStudio
Please note: If you already have R & RStudio installed, please check that you have version 4.1.1 and if that’s not the case, upgrade your version following these instructions.
Download R from a given mirror, for example the one from Friedrich-Alexander-Universität Erlangen-Nürnberg (FAU) here via these instructions.
Download RStudio from its download page using the Windows 10 version, run the downloaded
.exefile and follow the instructions on your screen.
Zotero
Go to https://www.zotero.org/ and click the “Log in” button followed by the “Register for a free account” button on the subsequent page.
Register for a free account. N.B.: Think about the email address you are using for the registration. While it might seem feasible/appropriate to use your university account, please remember that you won’t have access to it anymore after you finished your studies.
Download the Zotero Desktop App for Windows from the Download page, run the downloaded
.exefile and follow the instructions on your screen.Open the
Zotero Desktop App, go toZotero->Preferences->Syncand log in with your user credentials.
Slack
Go to https://slack.com/intl/en-de/ and download and install Slack. You will be invited to the course channel via e-mail.
Modern web browser
Install Firefox or Chrome. (Safari will also work.)
Integrations
A few of the tools you installed additionally nicely integrate with one another.
Go to https://www.zotero.org/download/ and install the connector for your browser. With this you can directly download
articles,books, etc. from your browser to yourZoterolibrary. Please note: theZotero Desktop Appneeds to be open for this to work. Please note: theZotero Desktop Appneeds to be open for the plug in to work.You can download the connectors for your word processor and for RStudio. Please note: the
Zotero Desktop Appneeds to be open for the plug in to work.
R & RStudio
Please note: If you already have R & RStudio installed, please check that you have version 4.1.1 and if that’s not the case, upgrade your version following these instructions (assuming you use ubuntu).
Download R from a given mirror, for example the one from Friedrich-Alexander-Universität Erlangen-Nürnberg (FAU) selecting your
linux distributionhere by following the instructions (e.g. for ubuntu).Download RStudio from its download page using the respective
linux distributionyou are using (supported for Ubuntu/Debian 10, Fedora 19/Red Hat 7, Fedora 28/Red Hat 8, Debian 9 and OpenSUSE 15), run the downloaded file and follow the instructions on your screen.
Zotero
Go to https://www.zotero.org/ and click the “Log in” button followed by the “Register for a free account” button on the subsequent page.
Register for a free account via providing the necessary information. N.B.: Think about the email address you are using for the registration. While it might seem feasible/appropriate to use your university account, please remember that you won’t have access to it anymore after you finished your studies.
Download the Zotero Desktop App for linux from the Download page, run the downloaded file and follow the instructions on your screen.
Open the
Zotero Desktop App, go toZotero->Preferences->Syncand log in with your user credentials.
Slack
Go to https://slack.com/intl/en-de/ and download and install Slack. You will be invited to the course Slack channel via e-mail.
Modern web browser
Install Firefox or Chrome. (Safari will also work.)
Integrations
A few of the tools you installed additionally nicely integrate with one another.
Go to https://www.zotero.org/download/ and install the connector for your browser. With this you can directly download
articles,books, etc. from your browser to yourZoterolibrary. Please note: theZotero Desktop Appneeds to be open for this to work. Please note: theZotero Desktop Appneeds to be open for the plug in to work.You can download the connectors for your word processor and for RStudio. Please note: the
Zotero Desktop Appneeds to be open for the plug in to work.
R & RStudio
Please note: If you already have R & RStudio installed, please check that you have version 4.1.1 and if that’s not the case, upgrade your version following these instructions (assuming you use ubuntu).
Download R from a given mirror, for example the one from Friedrich-Alexander-Universität Erlangen-Nürnberg (FAU) selecting macOS and subsequently R-4.1.1.pkg, run the downloaded file and follow the instructions on your screen.
Download RStudio from it’s download page using the respective macOS installer, run the downloaded file and follow the instructions on your screen.
Zotero
Go to https://www.zotero.org/ and click the “Log in” button followed by the “Register for a free account” button on the subsequent page.
Register for a free account via providing the necessary information. N.B.: Think about the email address you are using for the registration. While it might seem feasible/appropriate to use your university account, please remember that you won’t have access to it anymore after you finished your studies.
Download the Zotero Desktop App for macOS from the Download page, run the downloaded file and follow the instructions on your screen.
Open the
Zotero Desktop App, go toZotero->Preferences->Syncand log in with your user credentials.
Slack
Go to https://slack.com/intl/en-de/ and download and install Slack. You will be invited to the course Slack channel via email.
Modern web browser
Install Firefox or Chrome. (Safari will also work.)
Integrations
A few of the tools you installed additionally nicely integrate with one another.
Go to https://www.zotero.org/download/ and install the connector for your browser. With this you can directly download
articles,books, etc. from your browser to yourZoterolibrary. Please note: theZotero Desktop Appneeds to be open for this to work. Please note: theZotero Desktop Appneeds to be open for the plug in to work.You can download the connectors for your word processor and for RStudio. Please note: the
Zotero Desktop Appneeds to be open for the plug in to work.
Running R¶
By installing R on your system and setting up the appropriate environment, you will be able to open all the Jupyter Notebooks, R scripts, as well as R markdown files and go through the whole content of the course locally.
To get things up and running, please follow these steps:
Open RStudio.
Run the following code to get the required & recommended
R packages. Please note: you need a working internet connection to do so.# for general-purpose data wrangling & plotting: install.packages("tidyverse") # required # for interactive plotting: install.packages("esquisse") # to be able to generate R Markdown reports: install.packages("rmarkdown") # required install.packages("knitr") # required # ... with interactive tables: install.packages("dt") # ... and visualizations: install.packages("plotly")Open RStudio.
To get started with these packages, Google them and check out any pages that document the package (like https://cran.r-project.org, and https://www.rdocumentation.org).
Tutorials in the R universe are sometimes called vignettes. You can also often find helpful tips on the Github pages of the package or the package developer.
Some helpful resources for the packages we will be using:
Tidyverse is like a package of packages (including
dplyr,ggplot2,lubridate, and lots of other useful packages).Esquisse installed a GUI in RStudio that allows you to interactively make plots. Feel free to use this to manipulate your data, however we will put an emphasis on coding your figures yourselves.
RMarkdown and KnitR will allow you to generate RMarkdown reports in html format. By the end of the course, you will learn to
knityourRMarkdownfile(s) to anhtml.DT (DataTables) allows you to make table outputs interactive in html format.
Plotly, while a bit tricky to use if you’re used to ggplot2, allows you to make your plots interactive for you and for the reader of your beautiful html outputs later on.